GIS data must accurately represent real-world locations to be useful. To do this, you need a standard framework for defining location – a coordinate system. All spatial data utilises a coordinate system to position itself relative to your map and other data. However, coordinate systems are frameworks. They are models, spheroids, imperfect approximations of the shape of the Earth with all its bumps and curves as it changes with time. When working with spatial data you need to consider how a GIS positions this data against reality using coordinate systems.
By better understanding coordinate systems, you will be able to manage your data in a way that increases the accuracy of your maps and the work that you do with them. This blog is the first in a series taking a closer look at using Australian spatial references in ArcGIS. We will start by looking at geographic coordinate systems, projections, and transformations.
Geographic Coordinate Systems
A geographic coordinate system (GCS) provides a framework for identifying locations on a 3D globe. The globe is referred to as a spheroid or ellipsoid. A GCS is a spherical model that plots data in latitude and longitude, with units in decimal degrees or degrees, minutes, seconds.
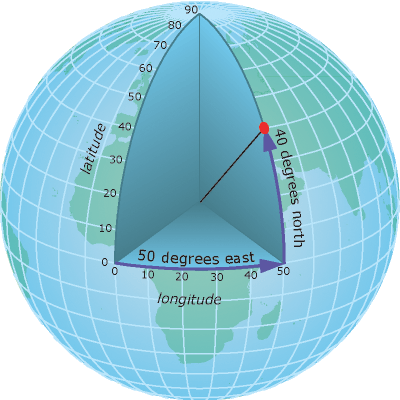
To effectively define this framework, representations known as datums are used to place the model against a collection of known control points. If the spheroid is an approximated shape of the earth, the datum is the positioning of the spheroid relative to either local intersection points or the center of the earth.
Common geographic coordinate systems commonly used in Australia are:
- GDA2020: The Geocentric Datum of Australia 2020 became the national geodetic datum for Australia in December 2017
- WGS1984: The underlying GCS to the de facto web GIS projection Web Mercator. Used by ArcGIS Online, Google, Bing and Open Street Maps.
- GDA94: The Geocentric Datum of Australia 1994, the official geodetic datum before GDA2020.
Other coordinate systems include AGD66 and AGD84 which have been superseded by GDA94, and now GDA2020.
Projected Coordinate Systems
Using a curved globe to represent the earth is not a practical solution for most applications. Paper maps and computer screens are flat. A projection is how you display your data on a flat surface. Mathematical calculations are used to convert the curved surface of the GSC to a flat surface.

Note the removal of the globe/curve, change from degrees to metres, and distortion to the west and east.
Since there is no perfect way to transpose a curved surface to a flat surface without some distortion, various map projections exist that preserve different properties. It is not possible to preserve the shape, area, distance, and direction of features over a large area. Therefore, it is generally considered that there is no perfect map projection, only the most suitable projection for an application. The extent, location, and property you want to preserve must inform your choice of map projection.
Every projected coordinate system has an underlying geographic coordinate system. Some example projections of the GCS commonly used in Australia are:
- GDA2020 MGA Zones (multiple zones are used across Australia)
- GDA2020 New South Wales Lambert
- GDA2020 Vicgrid
- WGS1984 Web Mercator (auxiliary sphere)
- GDA94 MGA Zones*
- GDA94 New South Wales Lambert
- GDA94 Vicgrid
*The difference between MGA94 and MGA2020 Easting and Northing coordinates is approximately 1.5-1.8 metres and simply reflects the projected differences between the GDA94 and GDA2020 latitudes and longitudes.
Geographic transformations
Any spatial data you work with is associated with a particular GCS. ArcGIS Pro can project data between spatial references on-the-fly when you add them to your map, if there is a difference between the data and map spatial references. This works when the data shares the same GCS, such as the projected coordinate systems GDA2020 MGA Zone 56 and GDA2020 New South Wales Lambert. Datasets based on different GCS may not line up properly when you work with them together. This commonly arises in two scenarios:
- The data is not projected but has a different GCS to your other data.
- The data is in the same PCS as your other data, but the GCS is different.
If you are working with datasets that are based on a different GCS, you should set a geographic, or datum, transformation. This can be applied on-the-fly in ArcGIS, or at the source data to help minimise error.
Many Australian users are familiar with one transformation method – GDA94 to WGS 1984 – to facilitate web GIS workflows. GDA2020 introduces some additional considerations when applying transformations:
- There are three transformation methods between GDA2020 and GDA94. The typical install of ArcGIS Pro includes the WGS1984 to GDA2020 7-parameter transformation. Additional installation steps are required to include the two additional conformal and distortion grid-based transformation methods in ArcGIS Pro.
- There is no direct transformation method between GDA2020 and WGS1984. A composite transformation method exists but there are some considerations around the Web Mercator dilemma.
Which spatial reference should I use?
These posts are not intended to make any recommendations around what coordinate systems or transformations between them you should be using. This is a contextual requirement and will differ between readers.
Most organisations or projects will have a nominated spatial reference that you store and display data in. For example, a Sydney based infrastructure I worked on in the 2010’s had the projected coordinate system GDA 94 MGA Zone 56 set as the standard. Any incoming project data would be converted to this spatial reference as part of the process to bring it into our project geodatabases. Any map we produced would be set to this reference. However, this reference would not be suitable for projects entering other zones or with the modern shift to GDA2020.
In choosing a spatial reference, consider:
- What is the organization and project standard?
- Are there any external requirements, such as government standards?
- Is it suitable for your project extent?
- What characteristics are distorted with the projection?
- Could it be stored as a GCS only, and projected-on-the-fly as required?
- Will there be scenarios where the data is used with a different GCS, such as in a Web GIS context?
Ultimately it is important to understand what spatial reference your data is stored in and how it is being handled or portrayed in GIS.
Moving to GDA2020 and looking for a strategy built on a thorough analysis of your requirements? Find out more about Esri Australia GDA2020 service packages and book a free consultation here.
Continue reading:
- Understanding Spatial References in Australia (current page)
- The introduction of GDA2020 to ArcGIS and how to install the additional transformation methods
- Working with coordinate systems and transformations in ArcGIS Pro
- GDA2020, ArcGIS Online and the Web Mercator Dilemma

















































































